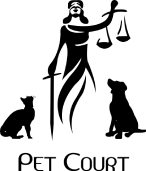JOINING A VIDEO CONFERENCE
Video Conferences are conducted over the Internet, and Pet Court needs to see and hear parents (and attorneys, if a parent or attorney has notified Pet Court that an attorney will be attending a video conference). This means that Pet Court needs to be able to see and hear up to four other people – two parents and two attorneys — for a conference. Pet Court uses hardware and software which gives it these capabilities, along with the ability to record the conferences. Pet Court uses GoToMeeting software to host conferences.
For you to be seen and heard by Pet Court, and for you to see and hear the Pet Court Arbiter and other participants in the video conference, you need one of the following:
-
- A computer with a camera, microphone, and Internet access. A computer with a camera will provide the best video conference experience. It has the biggest screen, the best sound, and the best hardware for conducting a video conference. A computer monitor is nice because you can easily see all the participants on the monitor. It might be difficult to see everyone participating in a conference on a cell phone’s small screen.
- A tablet with a camera, microphone, and Internet access. This will provide a better video conference experience than a cell phone because it has a bigger screen.
- A phone with a camera, microphone, and Internet access.
Please keep this in mind: The faster the Internet connection, the better the quality of sound and video.
All participants need an email address so they can be notified about and join scheduled conferences. After scheduling times for conferences by phone or email, Pet Court will send an email to parents (and attorneys) inviting them to join a video conference at a specified time. The email will look something like this:
Meet Now
Share this link:
https://global.gotomeeting.com/join/786852917
Or share these steps:
1. Go to JoinGoToMeeting.com
2. Enter meeting ID: 555-555-555 (your number will be different).
Please read the following before proceeding, as there are different instructions for joining a conference depending on the type of device (computer, tablet, or cell phone) being used.
COMPUTERS. When the time arrives for the conference, follow these steps:
-
- Click on the link provided in the invitation under “Share this link.”
- On the next screen, choose “Use computer audio.” (Do not click “Phone call.”).
- In the popup, allow GoToMeeting to use your microphone.
- Choose your mic & speakers. (If you are using a webcam with a mic, please choose the webcam for the mic.) Also, test your sound. Click “OK, I’m all set.”
- Insert your name in the “Join the meeting as…” No email is necessary. Click OK.
A new window will open. This is the conference. If you are asked to allow video or sound, click “allow.” In the window that opens, you should see the Pet Court Arbiter (if he has joined the conference) and other parties that have joined. If no one has joined the conference, you will be in the waiting room. (Sit tight; you will be notified when the Arbiter has joined.) At the bottom of that window, there should be three icons: Camera, Mic, and Screen. The Camera and Mic should be green and visible; this means that other parties can see and hear you. If an icon is not green (which means it is probably red), click once on the icon. Wait several seconds, and the icon should turn green.
Alternative Method for joining using a computer. Go to GoToMeeting.com. (GoToMeeting recommends using Chrome browser, but other browsers should work.) Click on “JOIN A MEETING” in the upper right corner of the page, then enter the meeting ID from the email invitation. (If you want to go directly to the page for entering the meeting ID, click here.) Once all participants have joined the conference, the proceedings will begin.
CELL PHONES/TABLETS. If you are going to use a cell phone or tablet, you will need to download the GoToMeeting app. (from the Apple App store or Google Play). You may wish to do this several days prior to the date of the scheduled conference so as to avoid surprises on the date of the first conference. Once downloaded, please feel free to contact Pet Court by phone or email to confirm that the software works. Click here to download the app for Android or Apple phones.
If you have already downloaded the app, click on share this link in the invitation and you will be sent to the meeting. (If you don’t already have the app downloaded at the time of the conference, clicking on share this link in the invitation should download the app automatically and you’ll be sent to the meeting.) Next, if you are asked, allow GoToMeeting to use your camera, mic, and speaker. You will then be instructed to insert your name in the “Join the meeting as…” A window will open into the conference. You should see the Pet Court Arbiter (if he has joined the conference) and other parties that have joined. If no one has joined the conference, you will be in the waiting room. (Sit tight; you will be notified when the Arbiter has joined.) There should be at least two icons on the screen: a camera icon and a mic icon. Both need to be green for all attendees to see and hear you. If an icon is not green (which means it is probably red), click once on the icon. Wait several seconds, and the icon should turn green.
Should you have problems with the instructions included on this page, click here to view GoToMeeting Quick Guide for Attendees.